Capture Genieの動作環境は以下の通りです。
iOS 10.0以降のスマートフォン
Android 8.1以降のスマートフォン
上記以外は、動作保証外となります。
本動作説明はiPhoneを使用した画面説明をしております。ご利用の端末やバージョンによって、画面の内容が異なります。
説明内の「デバイス」は、iPhoneおよびAndroidのスマートフォンを指します。
アプリは最新バージョンがインストールされていることをご確認ください。正常に動作しない可能性がございます。
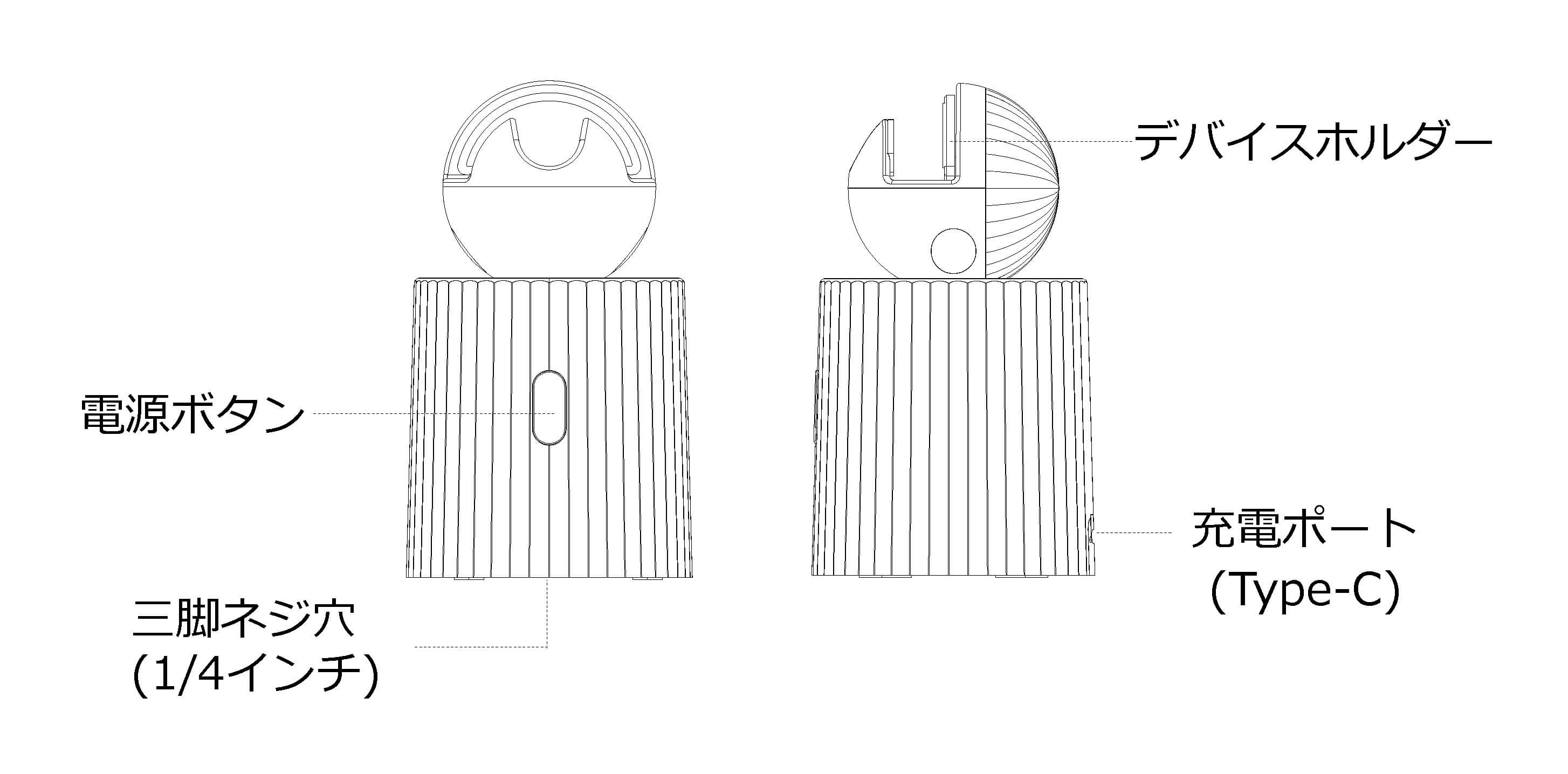
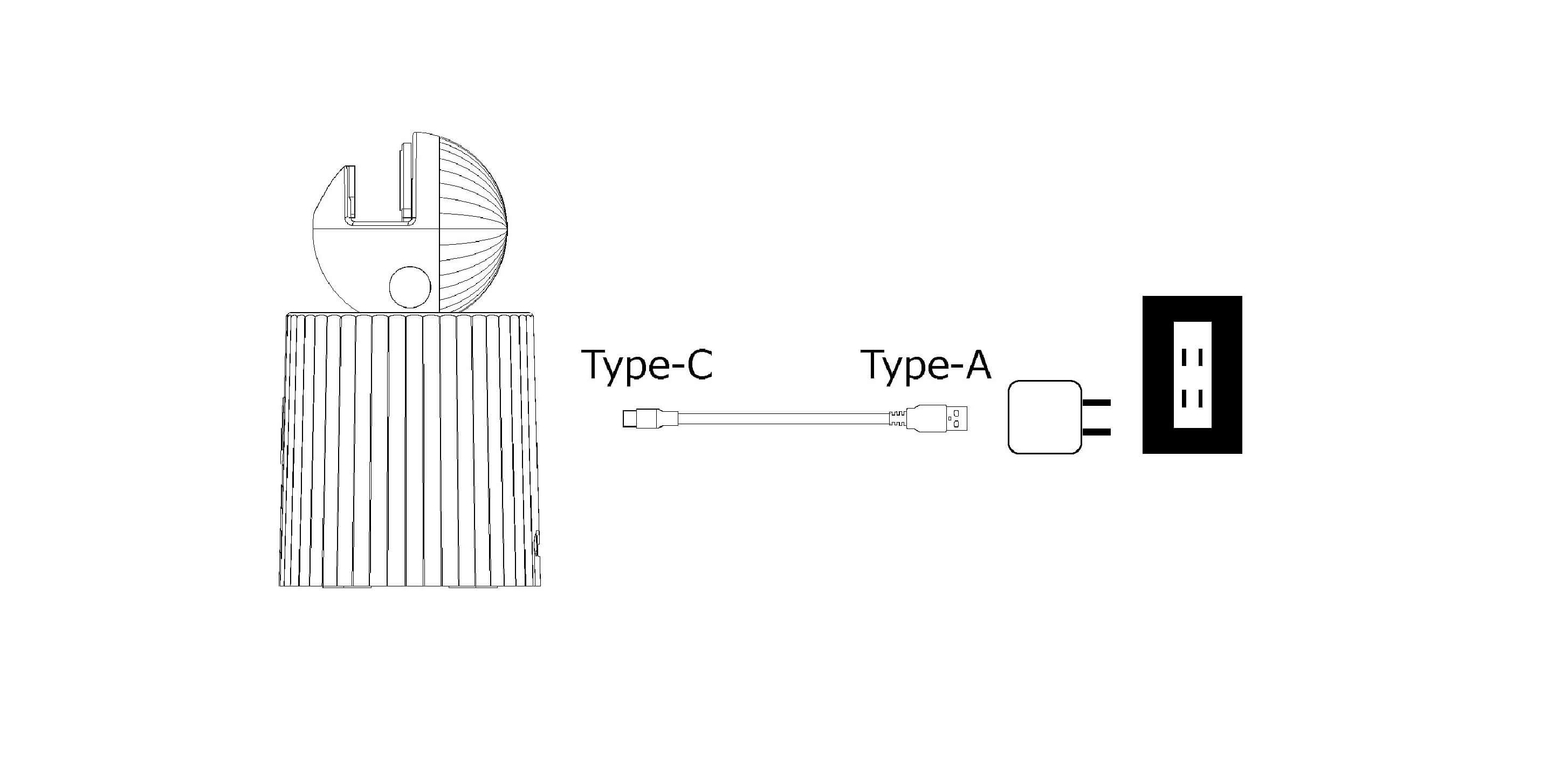

Capture Genieの本体底部もしくは下記QRコードを読み取り、 Capture Genieアプリをインストールします。
もしくは、App StoreまたはGoogle Playストアで「Capture Genie」 を検索し、アプリをダウンロードおよびインストールしてください。
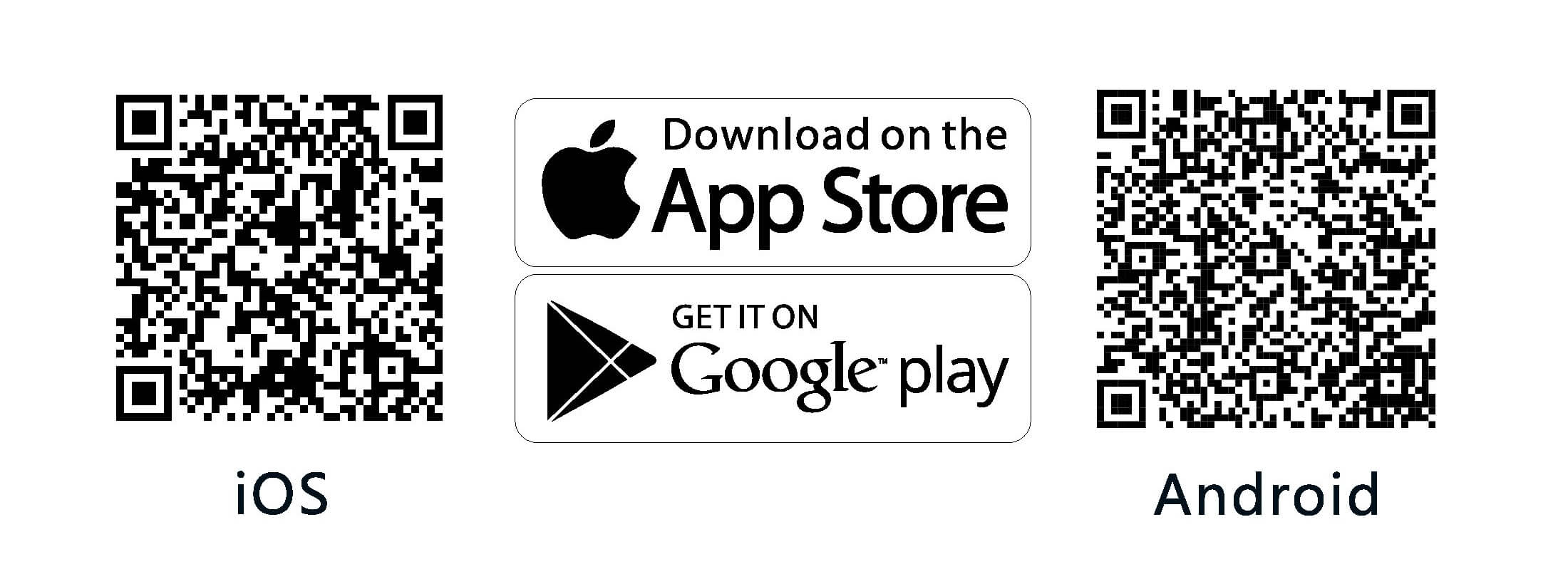
ホーム画面からCapture Genieアプリを起動させます。
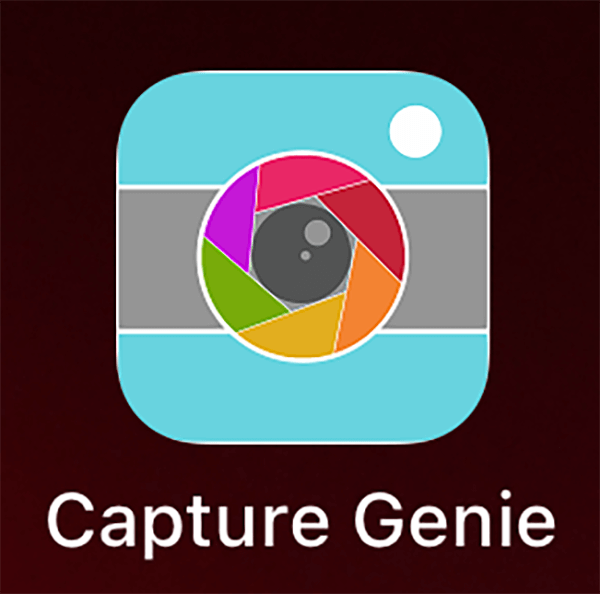
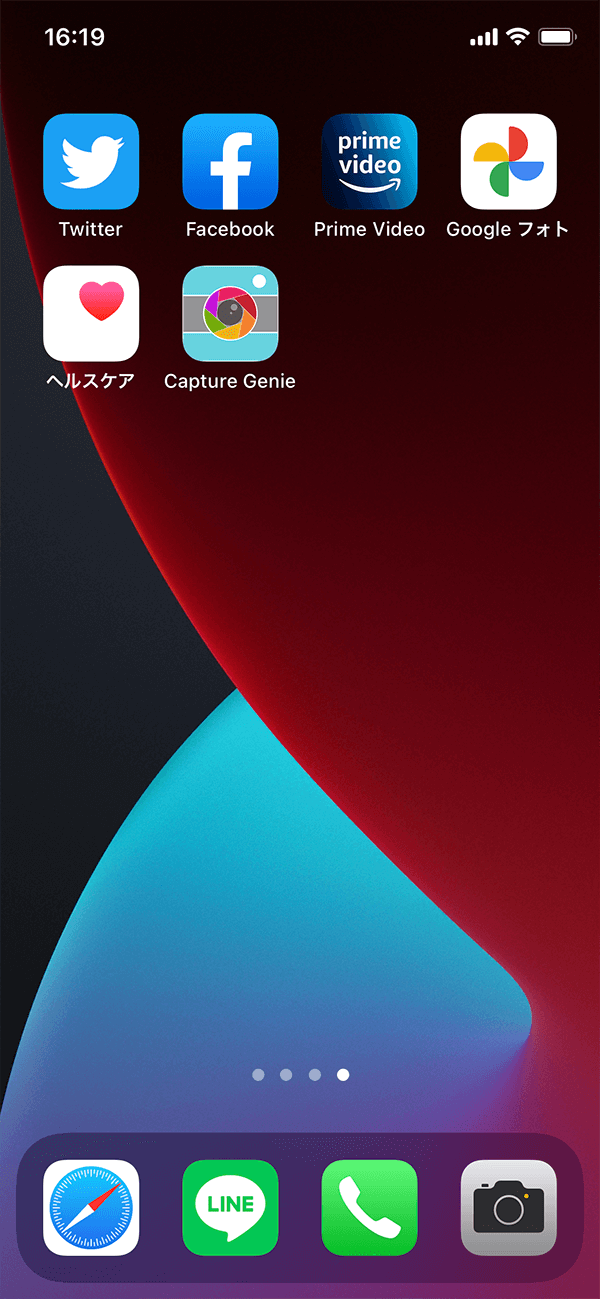



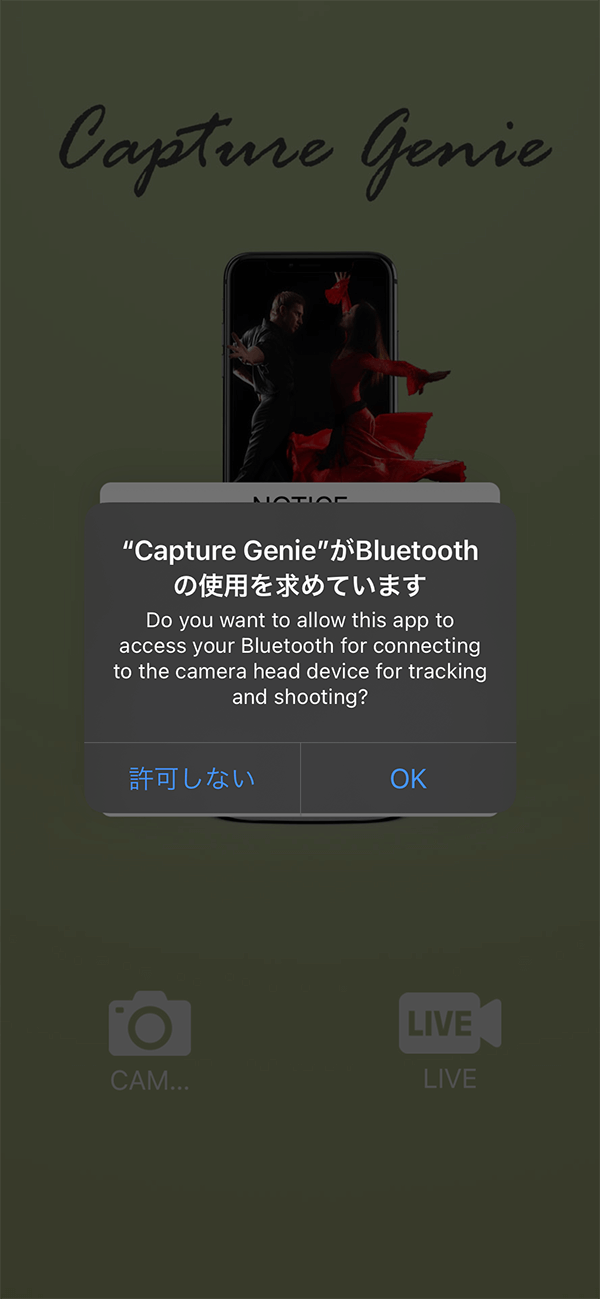
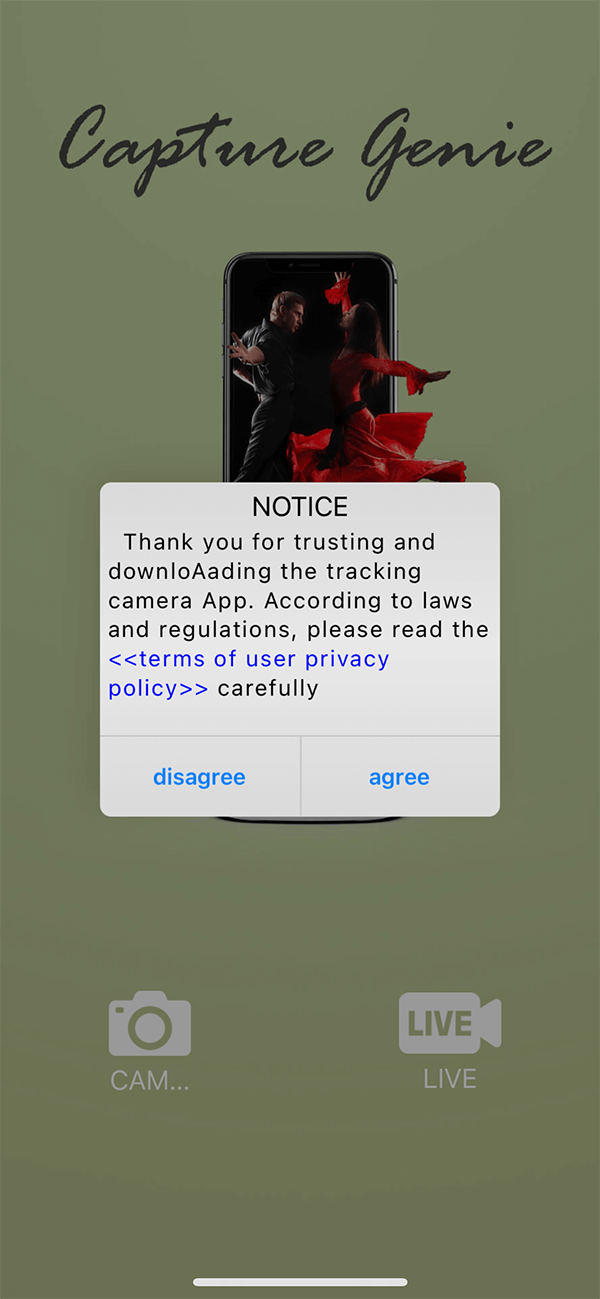
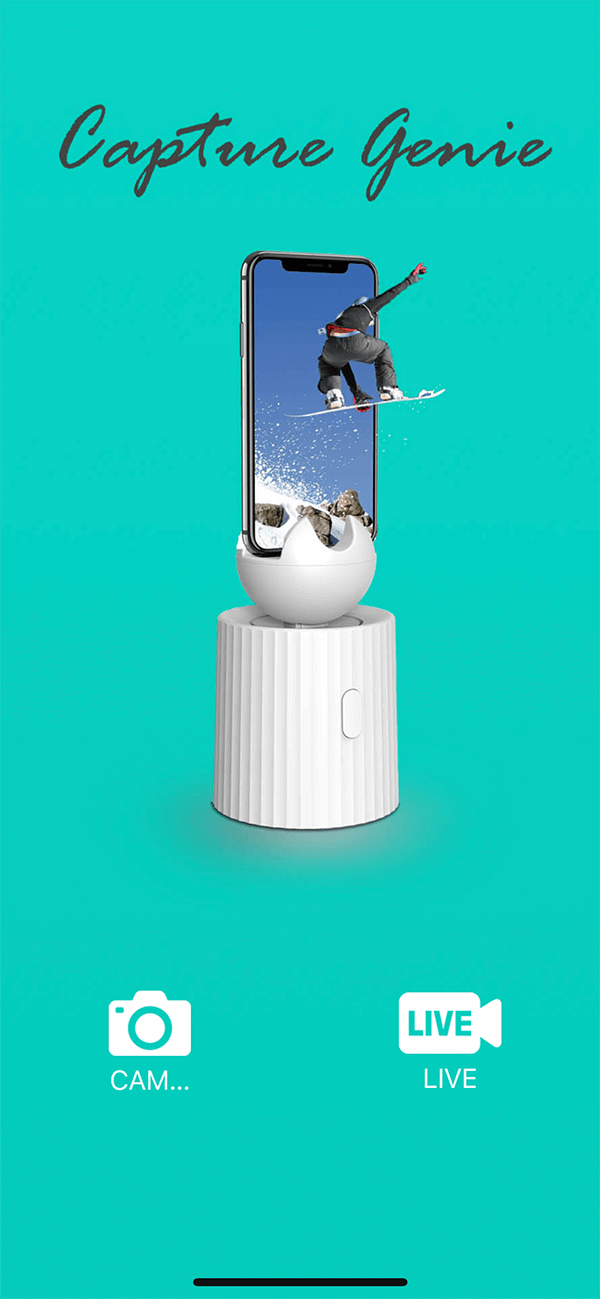
Capture Genieには「CAMERA」「LIVE」の2つの撮影方法があります。
Capture Genieアプリの起動画面にて選択してください。
「CAMERA」:写真や動画撮影を行います。
「LIVE」:SNSで投稿する動画作成やライブ配信を行います。
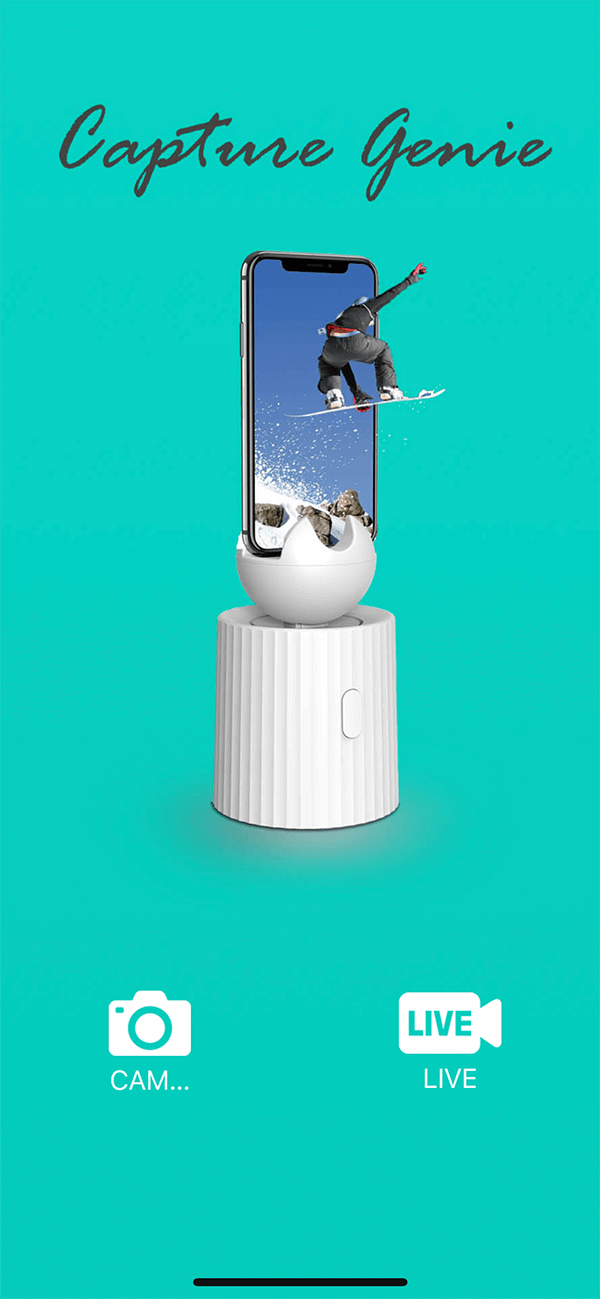
カメラを選択
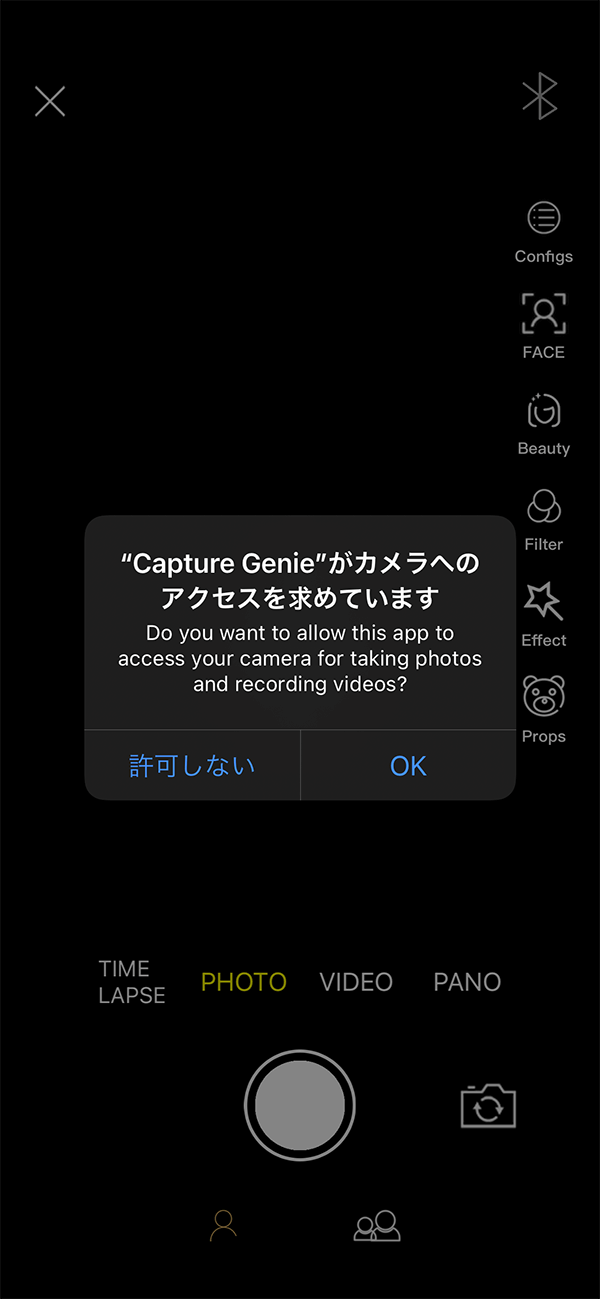
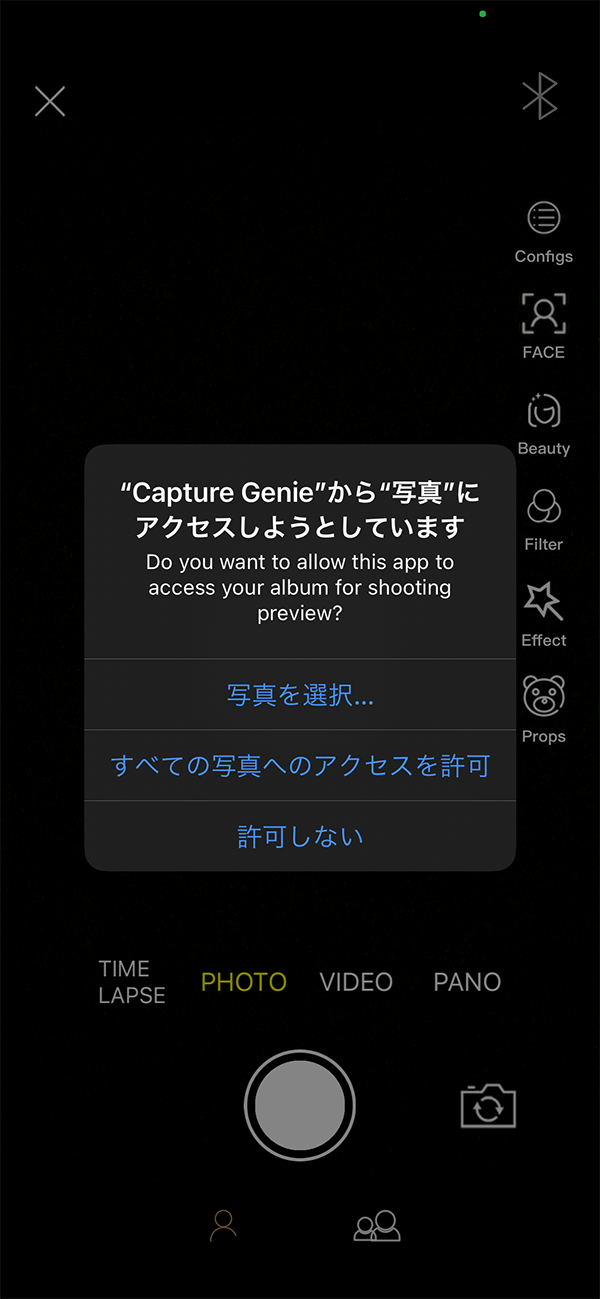
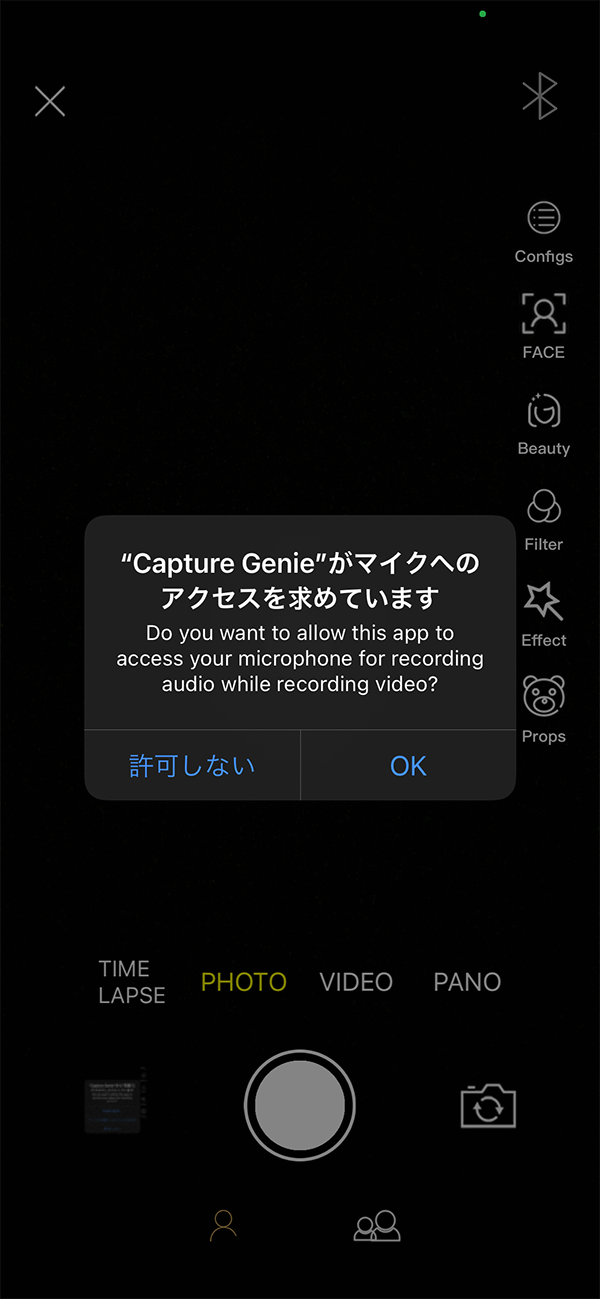
「許可しない」を選択した場合、アプリを起動させると許可するように促す画面が表示されます。
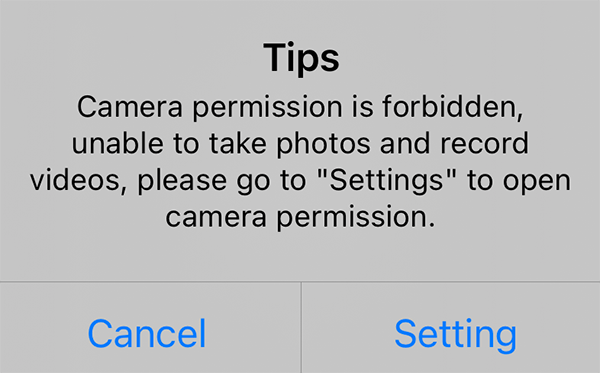
「Setting」を選択し、設定画面にて写真・Bluetooth・カメラ・マイクへのアクセスを許可してください。
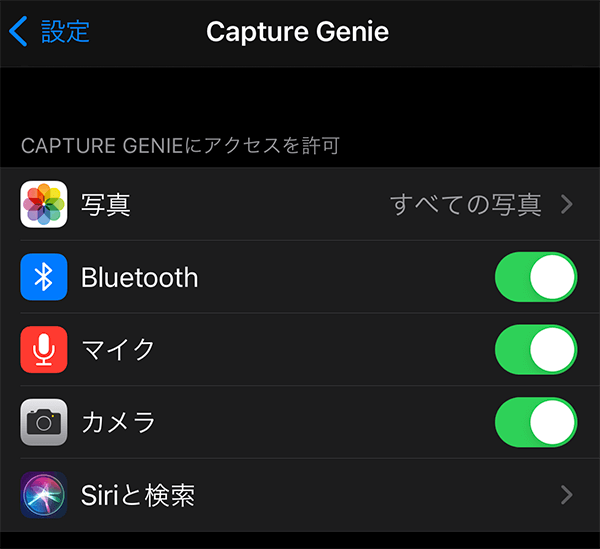
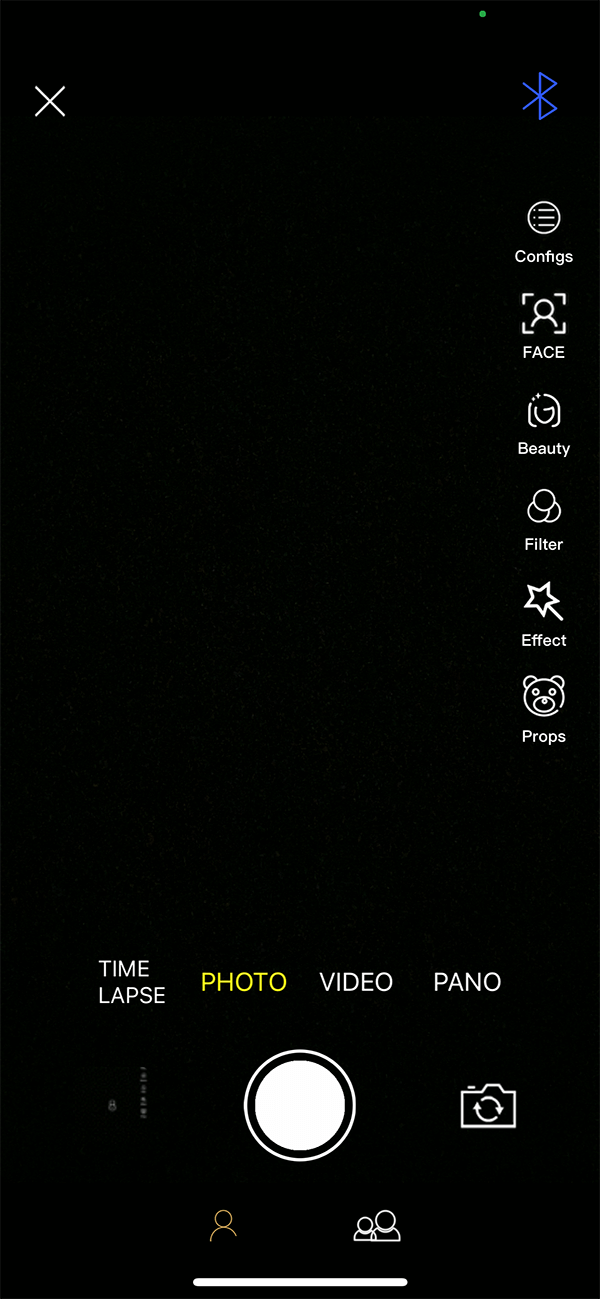
CaptureGenieとデバイスのBluetooth接続状態を表示します。
白マーク:未接続
青マーク:接続中
※接続できない場合
・デバイスのBluetoothがONになっていることを確認します。
・別のデバイスに接続されていないか確認します。
別のデバイスでCaptureGenieアプリを起動していると接続されている可能性がございます。 CaptureGenieに接続できるデバイスは1台です。
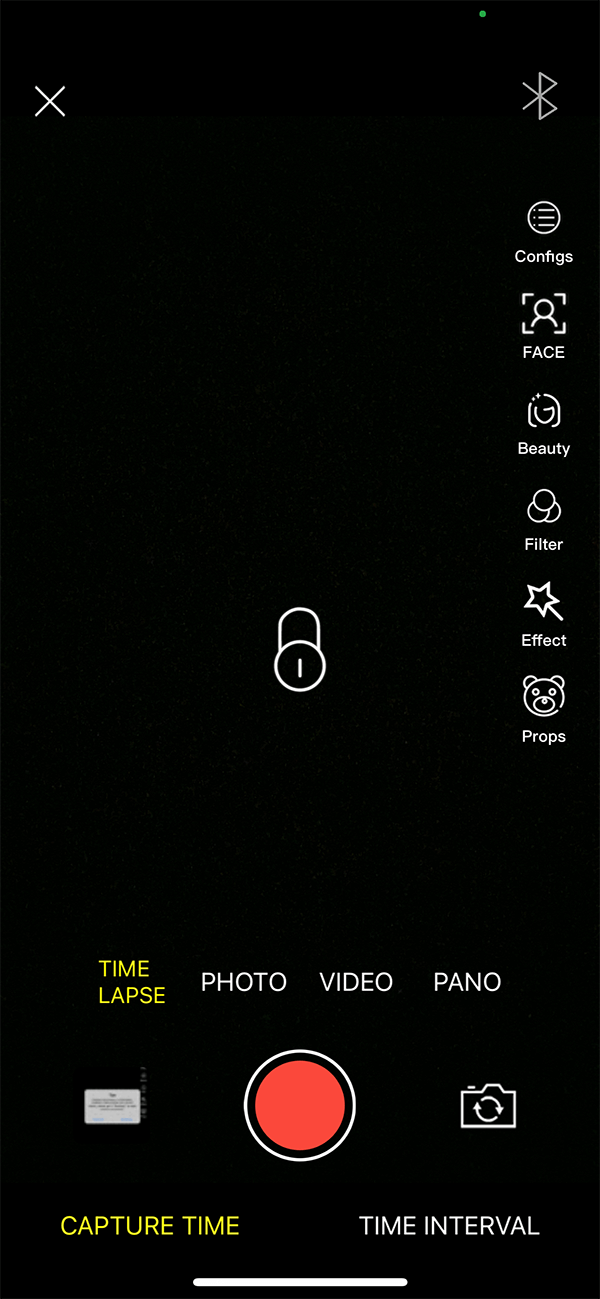
白:接続できていない
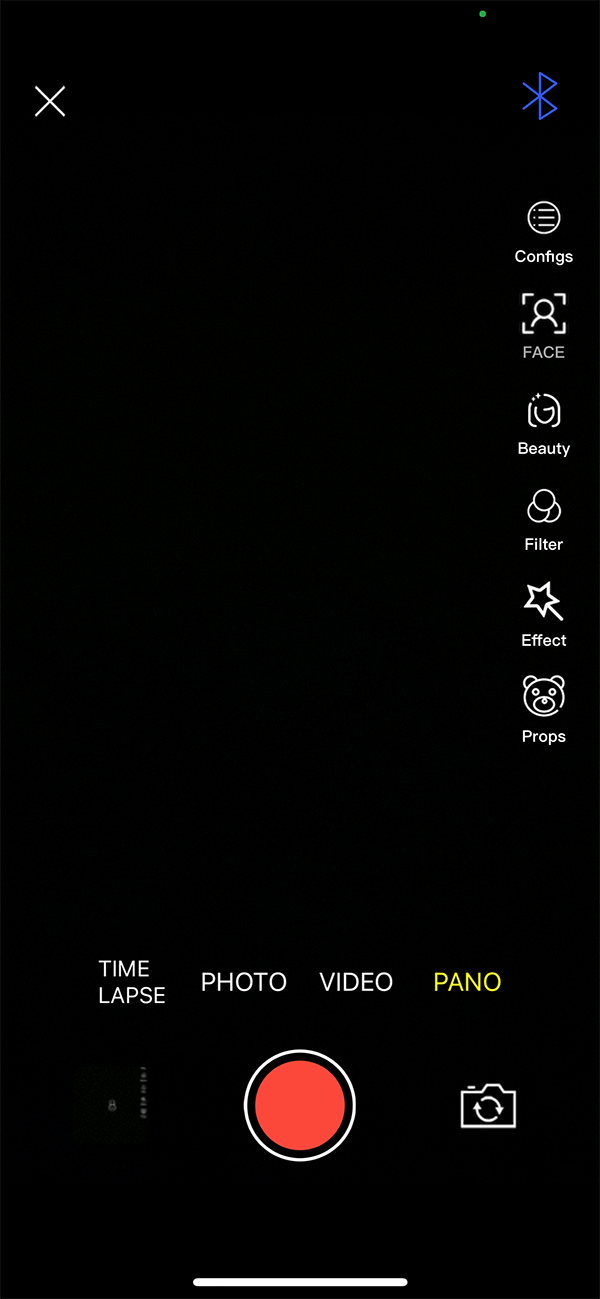
青:接続できている
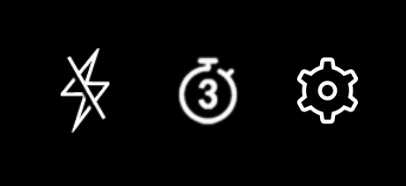
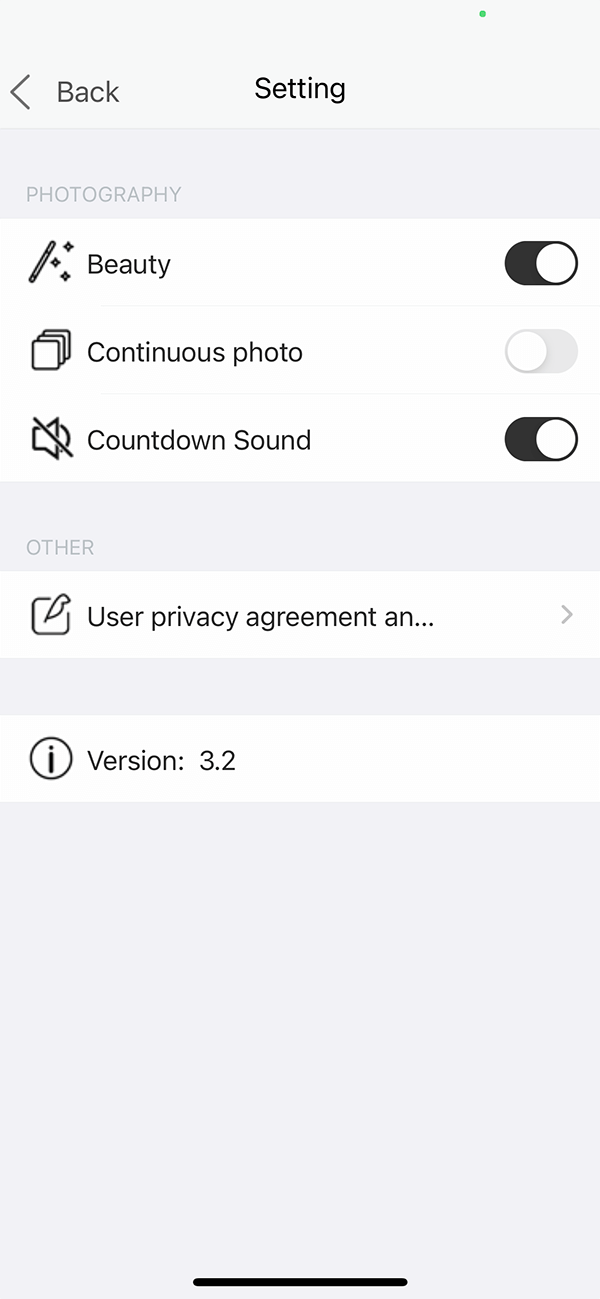
Beauty
ON:ビューティ機能を有効
OFF:ビューティ機能を無効
Continuous photo
ON:連続撮影する
OFF:連続撮影しない
Countdown Sound
ON:カウントダウンの音を鳴らさない
OFF:カウントダウンの音を鳴らす
人の顔を追跡し撮影します。
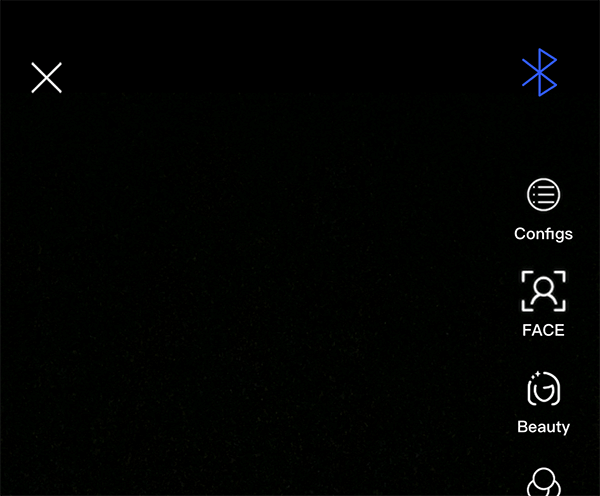
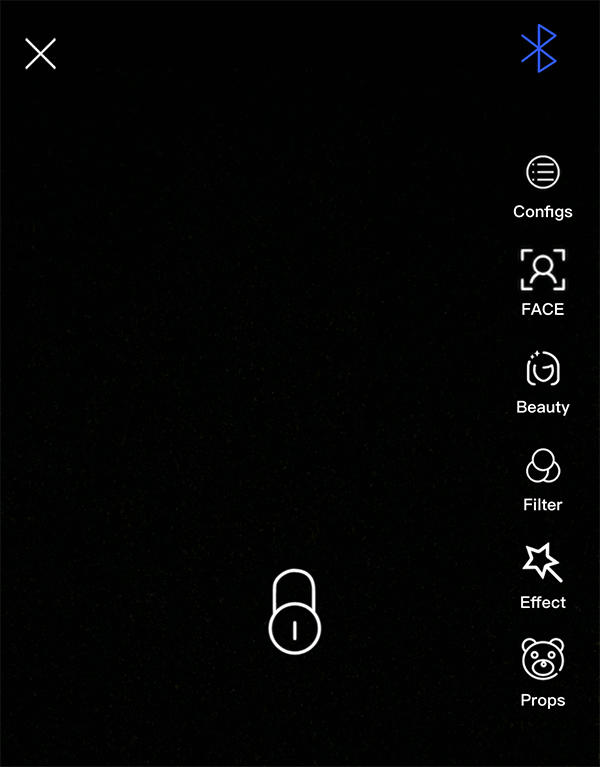
物を追跡し撮影します。
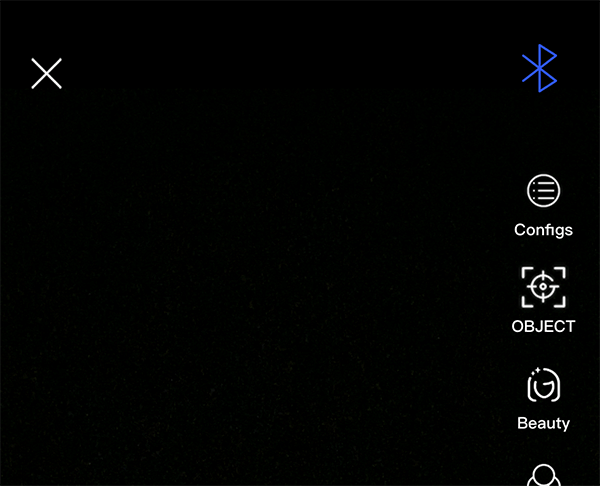
目を大きくしたり、小顔にしたり、美顔になれる機能です。
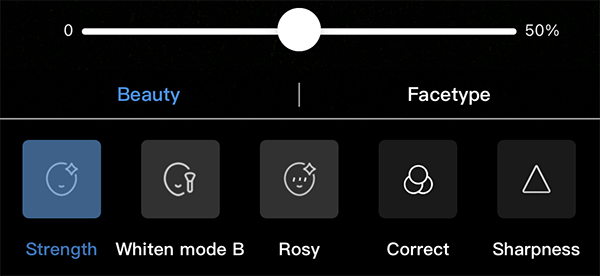
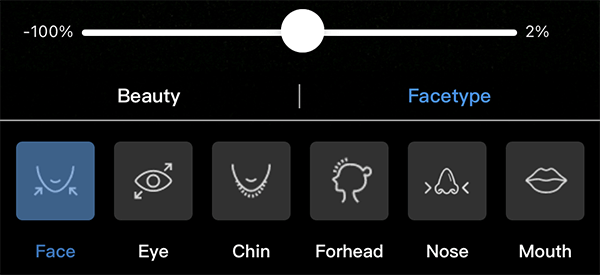
多彩なフィルターを使用して好みの色合いに仕上げられる機能です。

花びらや雨を降らせるなど様々なエフェクトをかけられる機能です。

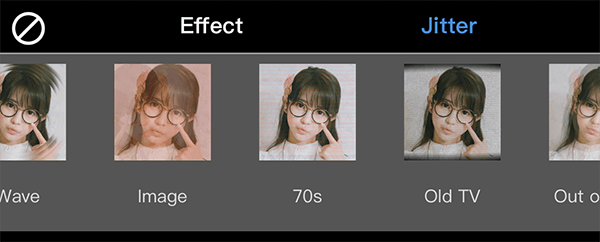
可愛い動物になったり、サングラスをかけたりできるARスタンプ機能です。
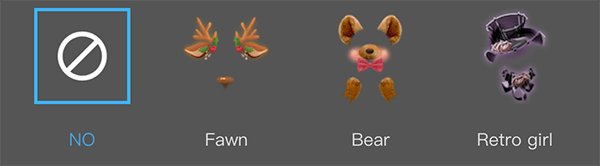
数秒間隔で静止画を連続撮影し、ひとつの動画にします。
時間の経過がゆっくり変化する様子を撮影する時におすすめです。
CAPTURE TIME:撮影時間の設定
TIME INTERVAL:撮影する間隔を設定
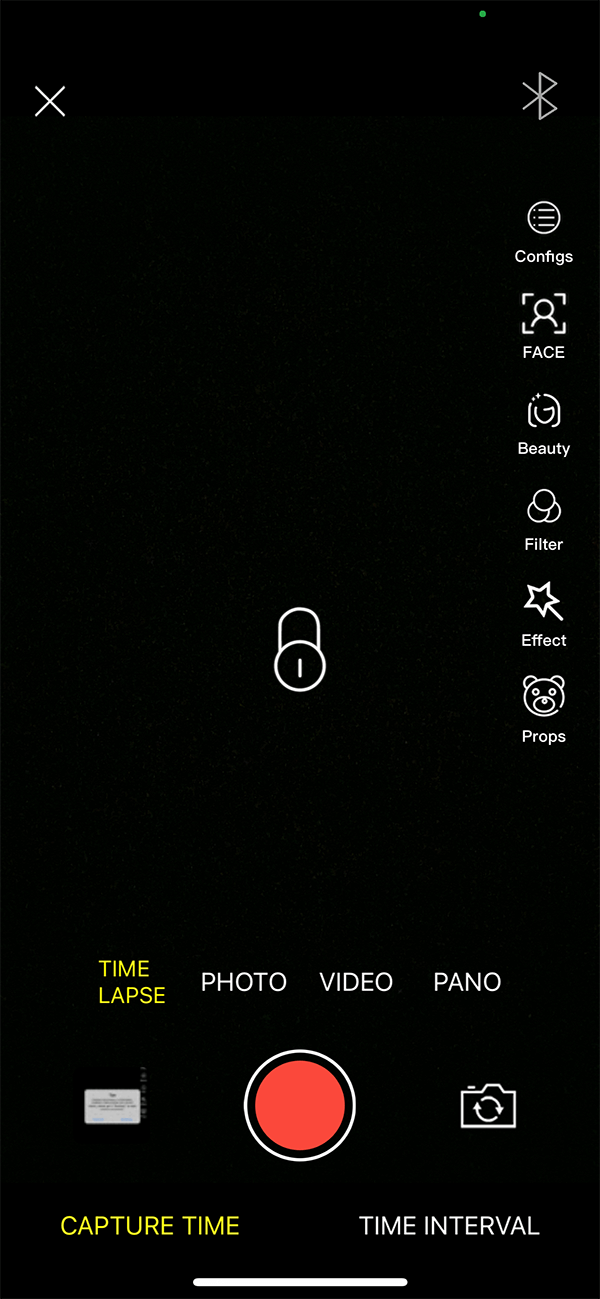
静止画を撮影するモードです。
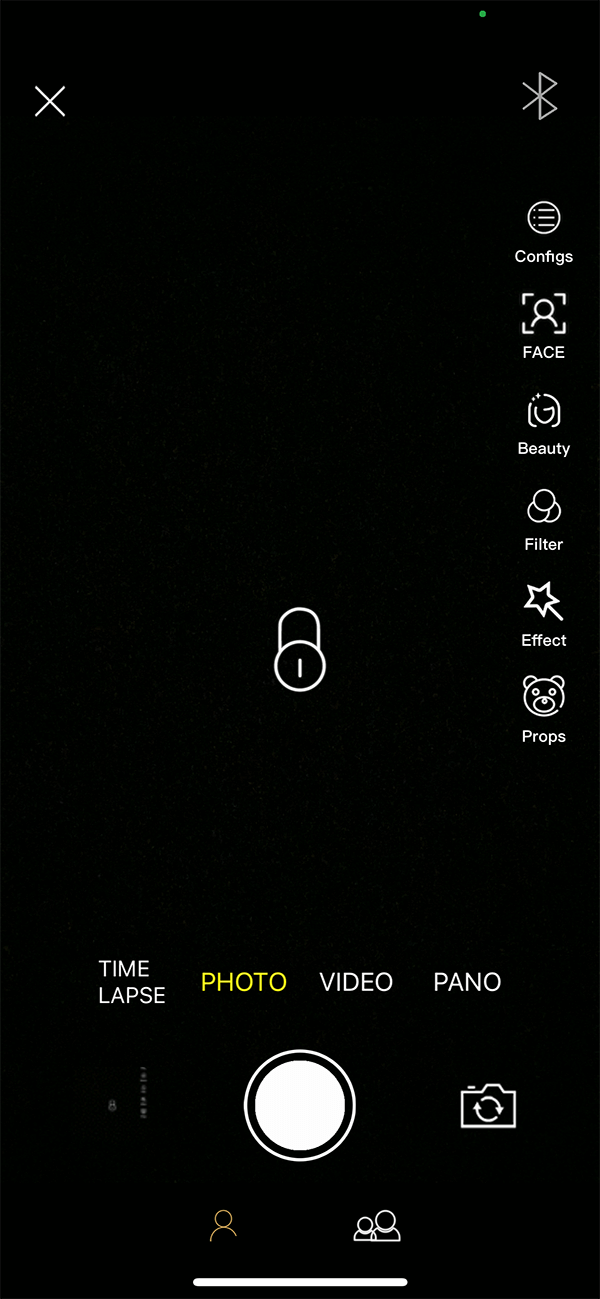
動画を撮影するモードです。
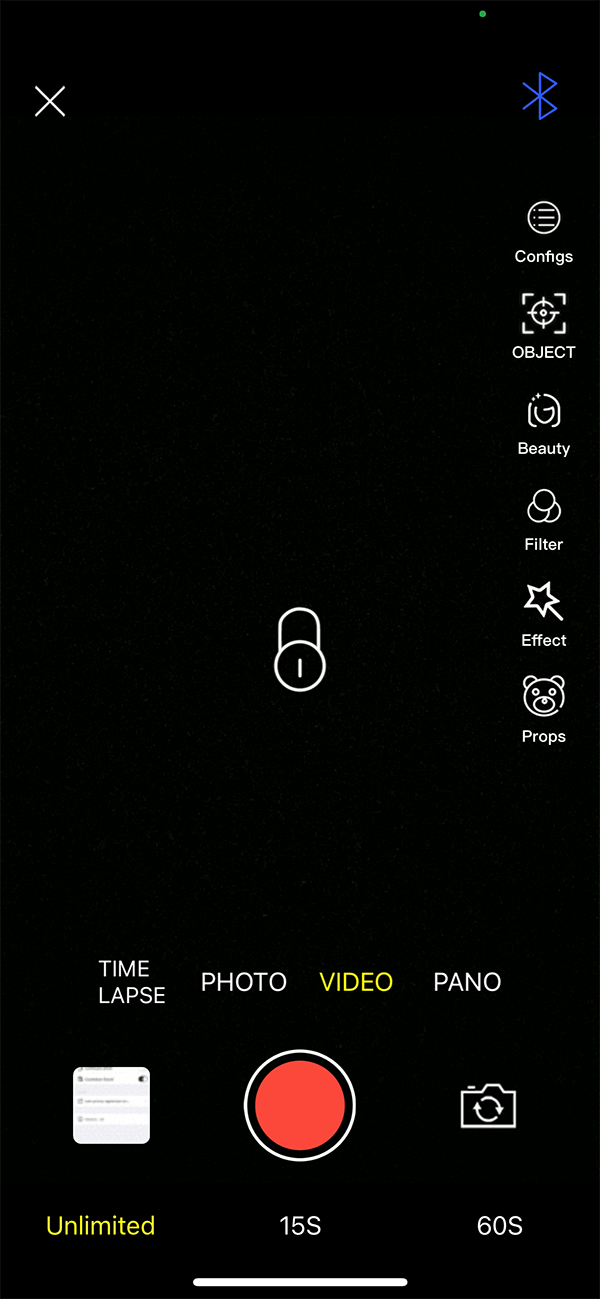
パノラマ写真を撮影するモードです。
※Androidでは開発中の機能のためご使用いただけません。
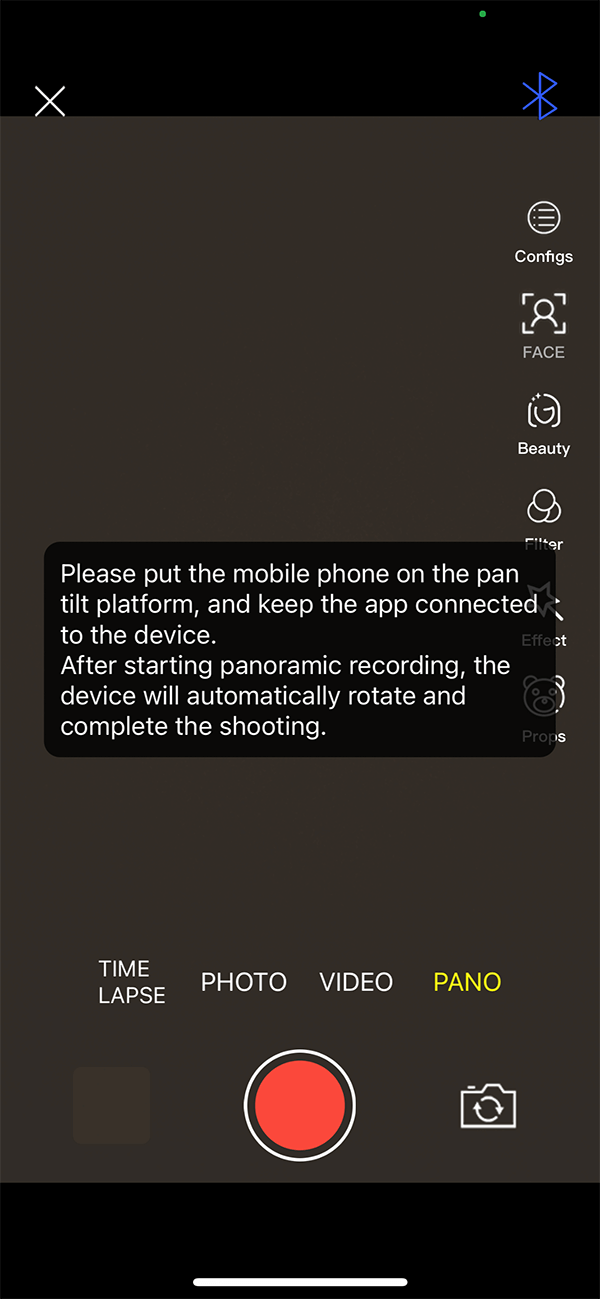
パノラマを選択した際に、デバイスをCaptureGenieにセットし、撮影できる準備を整える旨のメッセージが表示されます。
※エラーではございません。
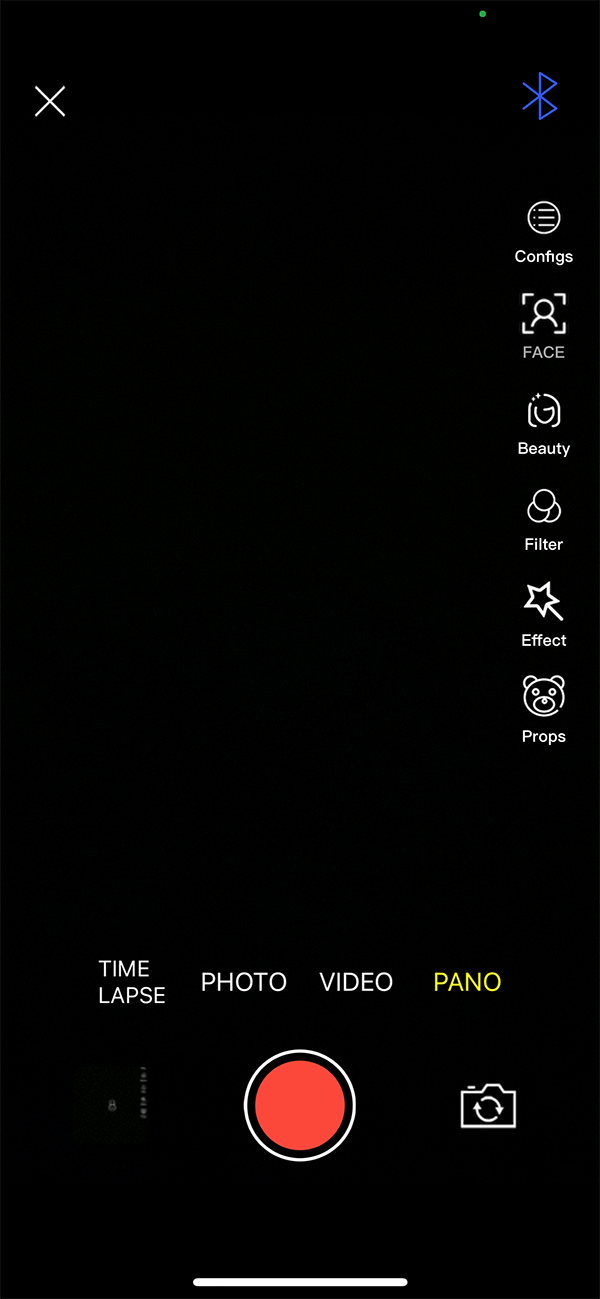
シャッターボタンを押すと、撮影が開始されます。自動で回転し動画を撮影します。
※本モードでは自動追跡はできません。
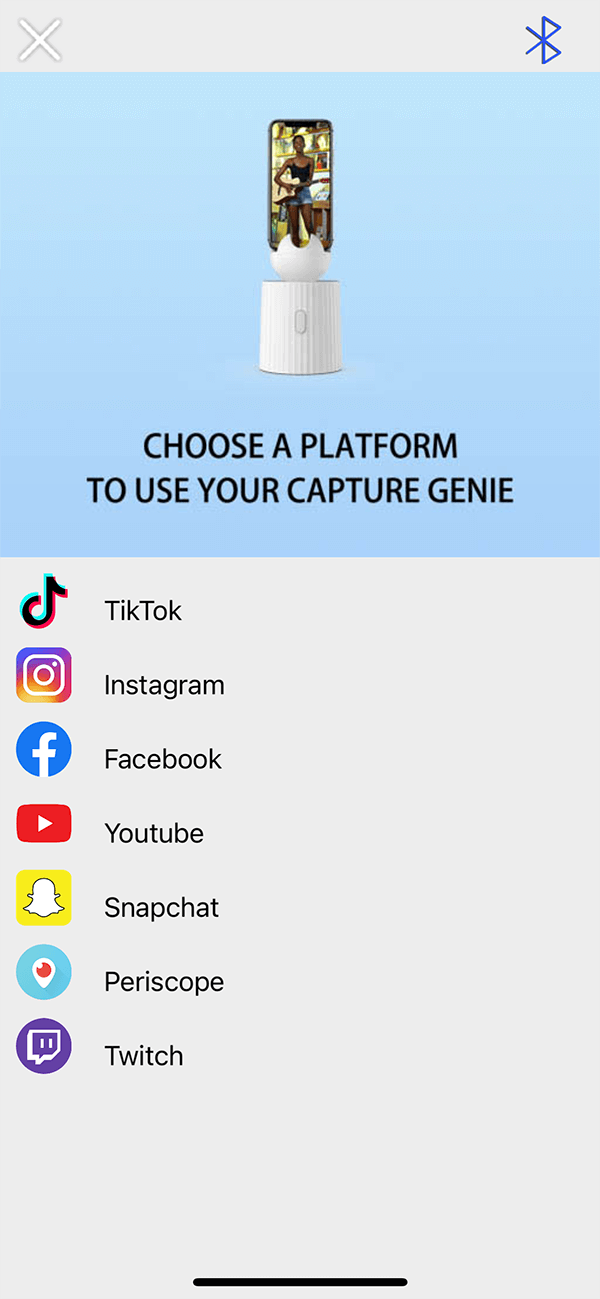
※ブロードキャスト中はデバイスの画面に表示される写真・動画も追跡対象となります。顔を認識した場合は追跡するため、写真・動画は表示しないようにしてください。
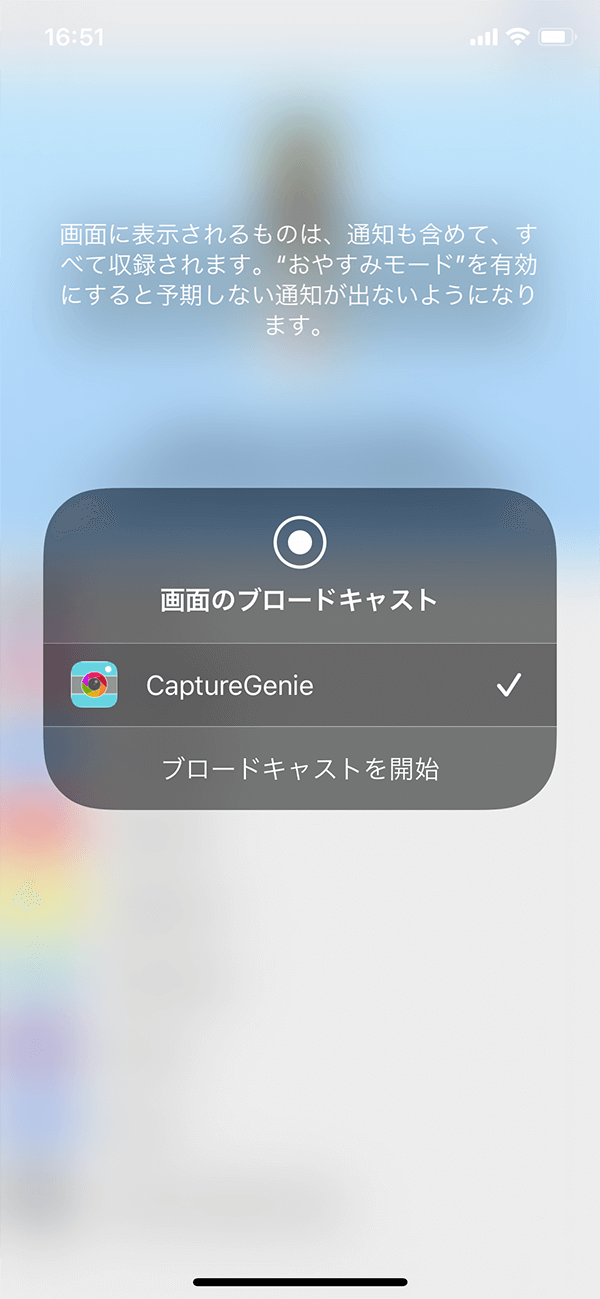
ブロードキャストを開始
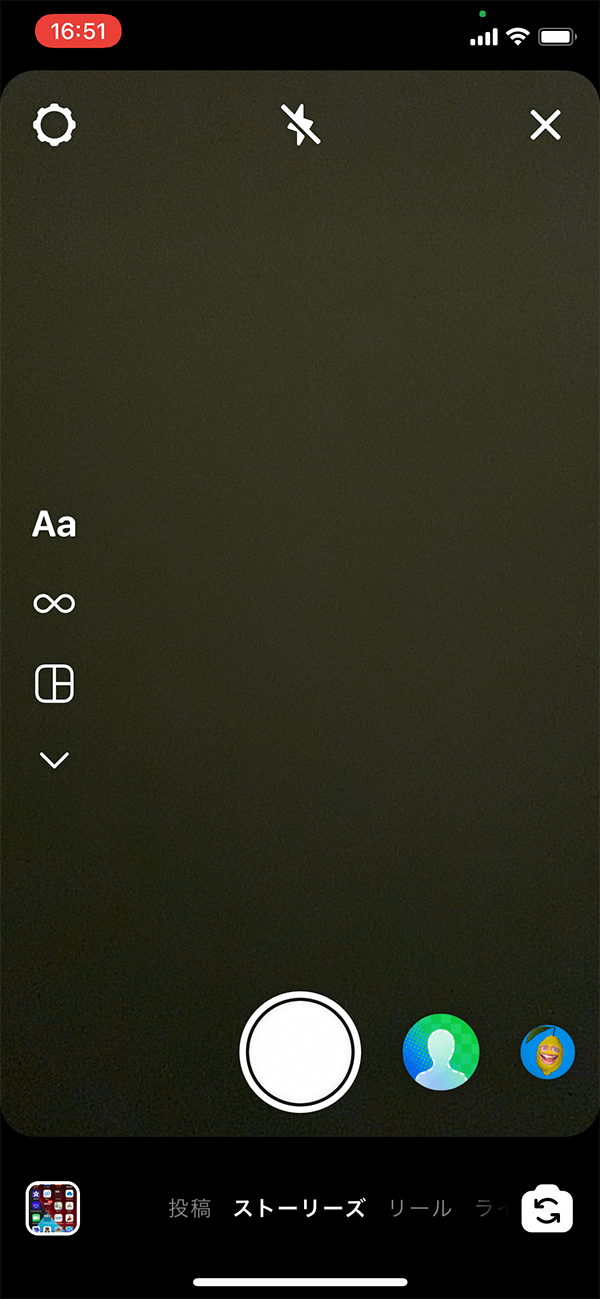
ブロードキャストを終了
